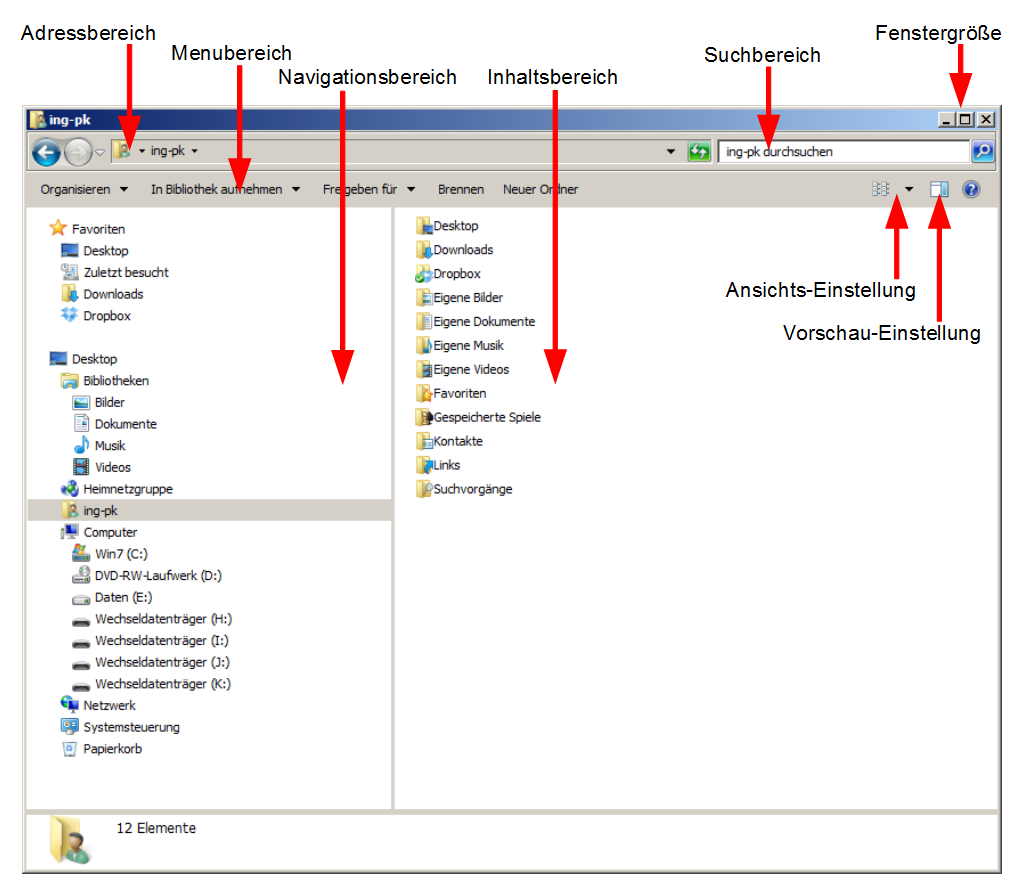Was ist der Windows Explorer?
Der Windows Explorer ist das Dateiverwaltungsprogramm und die Arbeitsoberfläche von Windows (nach de.wikipedia.org Artikel lesen).
Inhalt: Starten und Beenden | Erscheinungsbild und Aufbau | Ordner (Verzeichnisse) | Besondere Ordner | Ordner Handhabung | Datei Handhabung | Dateien suchen | Dateinamenserweiterung/Dateieendung
Den Windows-Explorer starten:
- Taste
 und Taste E gleichzeitig drücken.
und Taste E gleichzeitig drücken.
- Rechte-Maustaste auf Start und linke-Maustaste auf „Windows Explorer öffnen“ klicken.
- Auf dem Desktop auf das Symbol „Computer“ linke-Maustaste Doppelklicken.
Den Windows-Explorer beenden:
- Im Explorer-Fenster auf das Symbol
 „Schließen“ (rechts oben) klicken.Artikel lesen
„Schließen“ (rechts oben) klicken.Artikel lesen
- In der Taskleiste mit dem Mauszeiger auf das Symbol „Windows-Explorer“ und linke-Maustaste auf das Symbol „Schließen“ (Kreuzchen rechts) klicken.
Erscheinungsbild und Aufbau
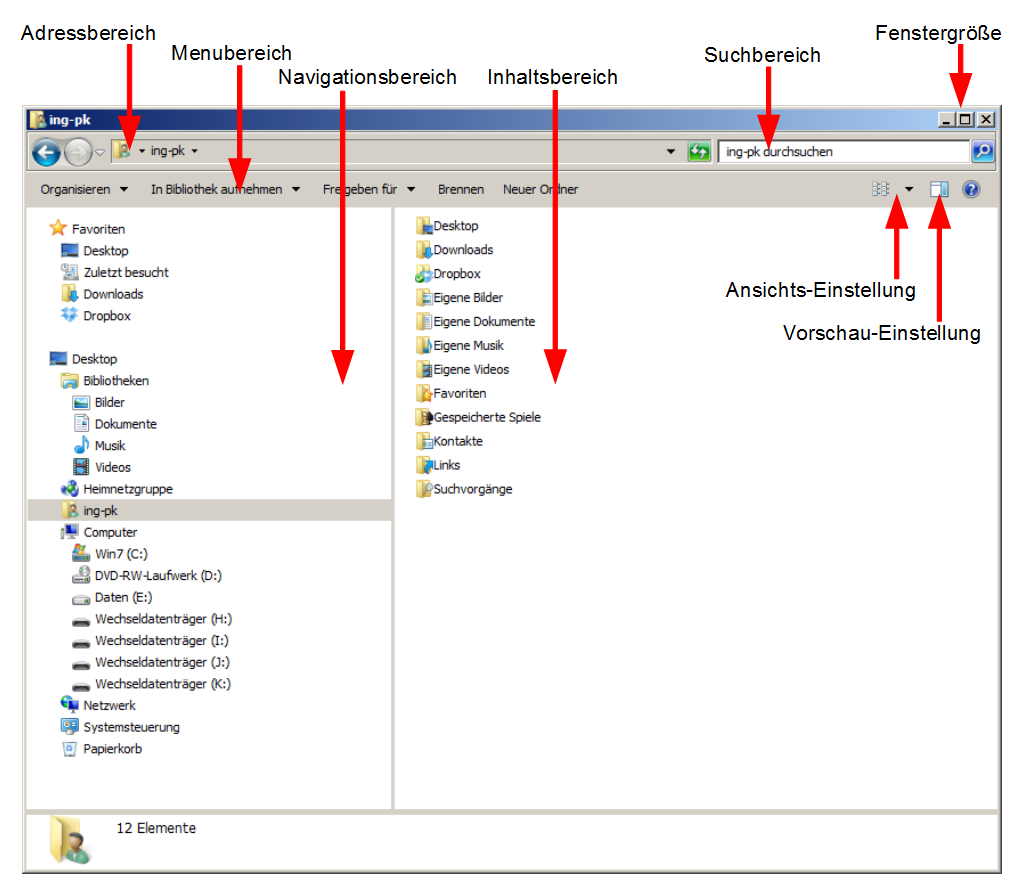
Im Adressbereich erscheint der Speicherort der Datei. Er besteht aus
Laufwerk:\Ordner\Ordner … \Datei.xxx
Im Menubereich können Funktionen angeklickt werden wie: Organisieren, Öffnen, Freigeben für, Drucken, Brennen, Neuer Ordner.
Der Navigationsbereich zeigt die Datenmedien und Speicherorte. Im Beispiel oben sind dies: Favoriten und Desktop. Durch Klicken auf das  -Symbol öffnet sich die Anzeige und zeigt weitere Unterstrukturen, beim Klicken auf das
-Symbol öffnet sich die Anzeige und zeigt weitere Unterstrukturen, beim Klicken auf das  -Symbol schließt sie sich wieder. Der gewünschte Speicherort wird durch Linksklick gewählt. Die Ordner und Dateien dieses Speicherorts zeigen sich nun im Inhaltsbereich.
-Symbol schließt sie sich wieder. Der gewünschte Speicherort wird durch Linksklick gewählt. Die Ordner und Dateien dieses Speicherorts zeigen sich nun im Inhaltsbereich.
Für den Inhaltsbereich kann durch Linksklick auf das  -Symbol eine Ansichtseinstellung gewählt werden: Inhalt, Kacheln, Details, Kleine-, Mittelgroße-, Große- und Extra große-Symbole. Ein Linksklick auf das
-Symbol eine Ansichtseinstellung gewählt werden: Inhalt, Kacheln, Details, Kleine-, Mittelgroße-, Große- und Extra große-Symbole. Ein Linksklick auf das  -Symbol aktiviert die Vorschaueinstellung und zeigt bei bestimmten Dateitypen, beispielsweise bei Bildern, den Dateiinhalt.
-Symbol aktiviert die Vorschaueinstellung und zeigt bei bestimmten Dateitypen, beispielsweise bei Bildern, den Dateiinhalt.
Um eine Datei zu suchen, wird der Dateiname oder ein Teil davon in den Suchbereich eingeben. Die (nach einiger Zeit) gefundenen Dateien sind im Inhaltsbereich sichtbar.
Die Fenstergröße kann man bei den Symbolen rechts oben einstellen:
 Fenster ganz-gross,
Fenster ganz-gross,  Fenster mittel-groß,
Fenster mittel-groß,  Fenster in die Taskleiste.
Fenster in die Taskleiste.
Ordner (Verzeichnisse)
- Ordner (Verzeichnisse) dienen dazu, Dateien strukturiert bzw. gruppiert zu speichern, damit sie leichter wieder aufgefunden werden können.
- Unter einem Ordner können weitere Ordner durch Linksklick auf „Neuer Ordner“ im Menubereich eingefügt werden. Der Neue Ordner ist zunächst blau unterlegt, damit sein Dateiname geändert und durch Drücken der Eingabetaste aktiviert werden kann.
- Der Windows-Explorer sortiert die Anzeige der Ordnerinhalte im Inhaltsbereich nach verschiedenen Merkmalen, meist alphanumerisch. Wegen dieser Sortierung sind sprechende Ordner- und Datei-Namen nützlich. Beispielsweise
Urlaub
2013-05 Ostsee
2013-09 Südtirol
Die Dateien kann man dann in die entsprechenden Ordner kopieen.
Besondere Ordner
Der Windows-Explorer hat besondere Ordner, die eine vorgegebene Bestimmung und automatische Grundeinstellungen haben (die man auch ändern kann).
- Favoriten: Hier können Verknüpfungen zu den die häufig verwendeten Ordner angelegt werden, beispielsweise Desktop, zuletzt besucht, Downloads und weitere.
- Desktop: Das ist die Arbeitsoberfläche, die beim Start von Windows erscheint. Darunter sind beispielsweise angeordnet:
- Bibliotheken
- Heimnetzgruppe
- Der aktuelle Benutzer
- Computer. Darunter sind beispielsweise angeordnet:
- Die Festplatte/n, CD/DVD-Laufwerke, Wechseldatenträger (USB-Sticks), Netzwerk, Systemsteuerung und Papierkorb
Je nach Betriebssystem und Einstellungen können Inhalte und Anordnung abweichen.
Ordner Handhabung
- Neuen Ordner erstellen: Im Menubereich Linksklick auf Neuer Ordner, den gewünschten Namen eingeben und mit der Eingabetaste abschliessen.
- Ordner umbenennen: Den Ordner im Navigationsbereich oder im Inhaltsbereich mit rechte-Maus anklicken. Im Menu, das erscheint, Linksklick auf „Umbenennen“, den neuen Namen eingeben und mit der Eingabetaste abschliessen.
- Ordner löschen: Den Ordner im Navigationsbereich oder im Inhaltsbereich mit rechte-Maus anklicken. Im Menu, das erscheint, Linksklick auf „Löschen“ und mit „Ja“ bestätigen. Achtung: Zusammen mit dem Ordner wird auch sein gesamter Inhalt gelöscht. Allerdings sind die gelöschten Daten zunächst im Papierkorb und können von dort aus wiederhergestellt werden.
Datei Handhabung
- Das Datei erstellen erfolgt beispielsweise durch Programme wie Textverarbeitung oder ähnliche, durch Digitalkameras oder durch Camcorder.
- Datei öffnen: Datei mit Linksklick anwählen und Eingabetaste drücken, oder Doppelklick mit linke-Maus auf die Datei. Anhand der Dateiendung, beispielsweise .doc für eine Textdatei weiß Windows, welches Programm anzuwenden ist, um die Datei zu öffnen.
- Datei kopieren und einfügen: Die Datei mit rechte-Maus anklicken. Im Menu, das erscheint, Linksklick auf „Kopieren“. Im Navigationsbereich einen neuen Speicherort wählen, im Inhaltsbereich in den leeren Bereich rechte-Maus klicken. Im Menu, das erscheint, Linksklick auf „Einfügen“. Die Datei ist nun im alten und im neuen Speicherort.
- Datei ausschneiden und einfügen: Die Datei mit rechte-Maus anklicken. Im Menu, das erscheint, Linksklick auf „Ausschneiden“. Im Navigationsbereich einen neuen Speicherort wählen, im Inhaltsbereich in den leeren Bereich rechte-Maus klicken. Im Menu, das erscheint, Linksklick auf „Einfügen“. Die Datei ist nur im neuen Speicherort.
- Datei umbenennen: Die Datei mit rechte-Maus anklicken. Im Menu, das erscheint, Linksklick auf „Umbenennen“, den neuen Namen eingeben und mit der Eingabetaste abschliessen.
- Datei löschen: Die Datei mit rechte-Maus anklicken. Im Menu, das erscheint, Linksklick auf „Löschen“ und mit „Ja“ bestätigen. Die gelöschte Datei ist zunächst im Papierkorb und kann von dort aus wiederhergestellt werden.
Dateien suchen
- Zunächst muss im Navigationsfenster der zu durchsuchende Speicherort mit Linksklick angewählt werden. (Notfalls klickt man auf Computer, dann wird der ganze Computer durchsucht.) Danach Linksklick auf den Suchbereich und Eingabe des Dateinamens. Dann startet der Windows-Explorer die Dateisuche und zeigt die Suchergebnisse im Inhaltsfenster.
- Wenn man den Dateinamen nicht mehr korrekt oder nicht mehr vollständig kennt, können auch Wortteile und Jokerzeichen eingegeben werden.
- Das Jokerzeichen * (Stern) ersetzt einen beliebigen Wortteil.
Das Jokerzeichen ? (Fragezeichen) ersetzt genau ein beliebiges Zeichen.
- Die Eingabe von „Urlaub*.jpg“ findet alle Dateien (im gewählten Speicherort), die mit „Urlaub“ beginnen, danach beliebige Zeichen und die Dateiendung .jpg haben.
- Die Eingabe von „*Urlaub*.doc“ findet alle Dateien (im gewählten Speicherort), die mit beliebigen Zeichen beginnen, das Wort „Urlaub“ enthalten und die Dateiendung .jpg haben.
- Die Eingabe von „*Urlaub*“ findet alle Dateien (im gewählten Speicherort), die mit mit beliebigen Zeichen beginnen, das Wort „Urlaub“ enthalten und beliebige Dateiendungen haben.
Dateinendungen
Die Dateiendung (Dateinamenserweiterung) beginnt mit einem Punkt und hat danach mehrere Zeichen. Sie ist standardisiert und informiert Windows, welcher Dateityp vorliegt und mit welchem Programm diese Datei geöffnet wird. Typische Dateiendungen sind:
- Textdateien: .doc / .docx / .odt / .rtf / .txt
- Kalkulationstabellen: .xls / .xlsx / .ods
- Präsentationen: .ppt / .pptx / .odp
- Bilder: .jpg / .gif / .tiff / . tif / .bmp / .png
- Portable Document Format: .pdf
- Ton, Musik: .wav / .mp3 / .wma / .aac / .ogg / .flac
- Video: .mov / .avi / .mp4 / .asf / .mpg / .mpeg / .divx
- Internet: .htm / .html
- Datei-Archiv: .zip / .rar / .7z
- Programme: .com / .exe / .bat / .vbs / .reg
Aus Sicherheitsgründen ist es sehr wichtig, dass die Dateiendungen eingeblendet werden (leider sind sie bei Windows standardmäßig ausgeblendet).
Dateiendungen einblenden: In der Menuleiste Linksklick auf „Organisieren“. Im Menu, das erscheint, Linksklick auf „Ordner- und Suchoptionen“. Im Fenster „Ordneroptionen“ auf das Register „Ansicht“ und das Häkchen entfernen bei „Erweiterungen bei bekannten Dateitypen ausblenden“. Linksklick auf „Für Ordner übernehmen“, dann Linksklick auf „Ja“ und Linksklick auf „OK“.