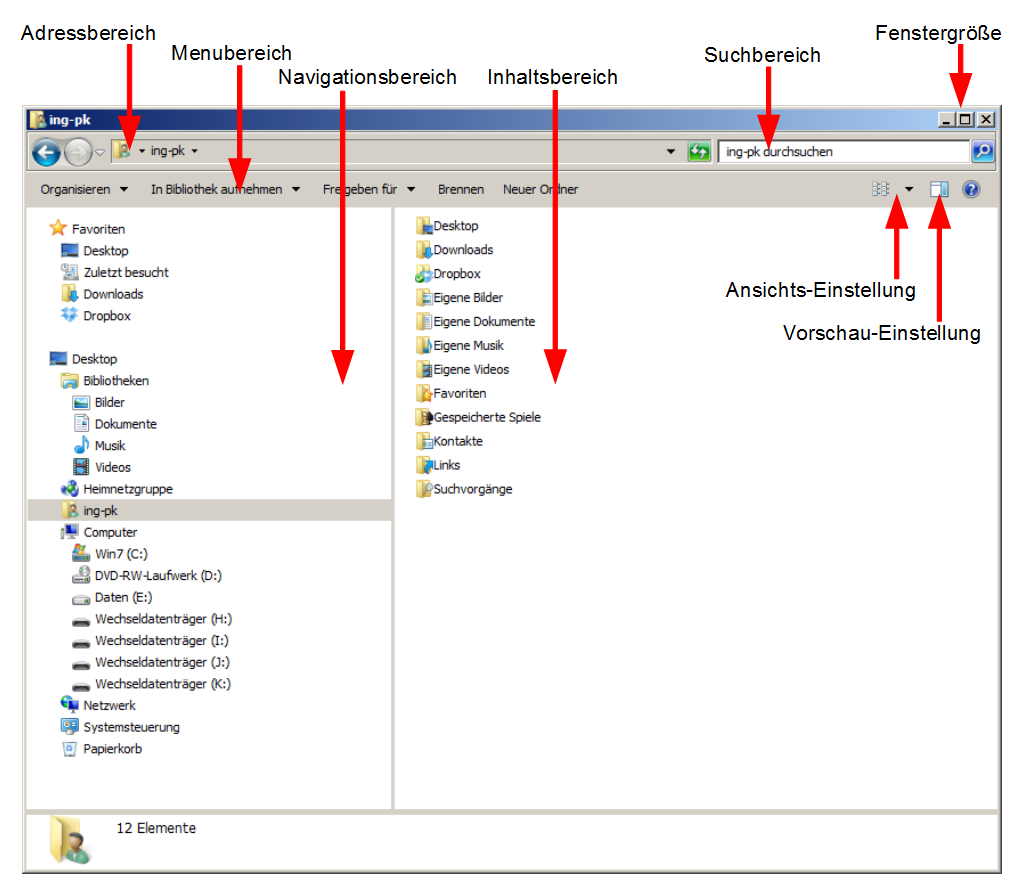Anmerkung des Autors: Dieser Artikel ist mir schwer gefallen. Einmal wegen meiner Ansicht, dass AntiVir-Programme nicht die Sicherheit bringen, die allgemein vermittelt wird. Zum Zweiten, weil er sehr lang geworden ist. Denn ich versuche hier, einen tieferen Einblick zu geben.
Warum AntiVir-Programme?
Ihre Hardware und Ihre Software sind teuer. Ihre Daten sind wichtig und wertvoll.
Deshalb müssen Ihre Hardware und Ihre Software und Ihre Daten geschützt werden.
Das sollen AntiVir-Programme leisten. Sie bewirken einen hohen Schutz, aber beileibe nicht 100%, wie es die Werbung suggeriert. Artikel Schadprogramme lesen.
Welche Betriebssysteme brauchen AntiVir?
Windows braucht dringend ein AntiVir-Programm, denn es ist im Heimanwendungsbereich das Lieblingsziel von Schadprogrammen.
macOS (Apple) und Linux sind nicht so weit verbreitet und arbeiten von Grund auf mit stärkeren Sicherheitskonzepten. Deshalb werden dafür kaum AntiVir-Programme angeboten.
Windows AntiVir-Programme
Als Bordmittel bringt Windows den „Windows Defender“ mit, der (inzwischen) einen hohen Schutz aufweist.
Viele Fremdprogramme, kostenlose und kostenpflichtige, werben für ihren „umfassenden“ Schutz. Damit begründen sie „besser als der Windows-Defender“ zu sein. Auch externe Tests verwenden dieses Argument. Allerdings ermittelt fast jeder einen anderen Testsieger und eine andere Rangfolge.
Ein Argument fehlt bei diesen Tests:
- Jedes AntiVir-Programm bohrt sich tief in das Betriebssystem, weil es die System-Programme und -Prozesse schützen muss. Dabei schließt das AntiVir-Programm Sicherheitslücken, aber es erzeugt auch neue offene Türen für Angreifer. Nachlesen kann man das beim BSI (Bundesamt für Sicherheit in der Informationstechnik) https://www.bsi.bund.de, wenn man bspw. als Suchbegriff den Testsieger „Bitdefender“ eingibt. Dieses Bild (Stand 24.04.22) hier anklicken zeigt, die ersten von 43 Treffern. Ja: Jedes AntiVir-Programm – auch der Windows-Defender – hat Schwächen, aber es wäre fair, dies auch zu sagen.
- Bei Windows-Updates kann es zu Unverträglichkeiten und Störungen mit AntiVir- Fremdprogrammen kommen.
Generell muss bewusst sein, dass viele AntiVir-Proramme „nach Hause telefonieren„, insbesondere, wenn nicht nur der Basisschutz, sondern „intelligente“ oder „umfassende“ Schutzmaßnahmen angepriesen werden. Bspw. bei der Prüfung auf „bösartige oder betrügerische Webseiten“ oder beim Jugendschutz. Hierbei kontaktieren die AntiVir-Programme den Cloudserver des Herstellers und prüfen damit die Internetadressen. Werden die geprüften Webseiten mit den Daten der Benutzenden verknüpft? Werden die Interessesgebiete der Benutzenden für Werbezwecke ausgebeutet? Was steht in der Datenschutzerklärung? Wer liest die überhaupt? Wer mehr wissen will, gibt im Internet den Suchbegriff „avast-skandal“ ein.
Was verwendet der Autor dieses Artikels?
Linux statt Windows. Linux ist kostenlos und sehr leistungsfähig bezüglich Funktion und Geschwindigkeit. Ein AntiVir-Programm wird als nicht notwendig erachtet. Die Bedienung von Linux ist zwar Windows ähnlich, erfordert aber etwas Einarbeitung. Windows 10 und 11 ist auch vorhanden, aber hauptsächlich um Wissen über dieses Betriebssystem zu erarbeiten.
Was verwendet der Autor um sein Windows zu schützen?
1. Grundschutz durch das Bordmittel „Windows-Defender“.
2. Zusätzliche Schutzmaßnahmen, die Fremdprogramme anbieten, durch eigene (manchmal etwas aufwändige) Einstellungen, siehe folgende Tabelle. Für diese Liste habe ich die Angebote untersucht von: Avast, AVG, Avira, Bitdefender, Eset, GData, Malwarebytes, McAfee, Norton, TotalAV, Totaldefende, TrendMicro, Panda.
| Zusätzliche Schutzmaßnahmen | Technische Einstellungen |
| Firewall | Hat Windows schon. |
| Trackingschutz | Stelle ich bei meinem Internet-Browser Firefox selbst ein. Übrigens auch einen Werbeblocker und einen Skript-Schutz. |
| E-Mail Spam/Junk | Macht mein Provider 1und1 sowie ich persönlich in meinem E-Mail-Programm Thunderbird. |
| VPN (Virtual Private Network) | Brauche ich nicht. |
| Diebstahlschutz | Biete Windows auch an. Brauche ich bei einem Festgerät nicht. |
| Passwortgenerator | Passwörter denke ich mir selbst aus. |
| Passwortmanager | Ich will meine Passwörter nicht einem Fremden anvertrauen. Ich manage sie selbst. |
| Cloudbackup | Ich sichere meine Daten lokal und in Eigenregie. |
| Schutz gegen riskante Webseiten | Ich besuche keine riskanten Webseiten. |
| Identitätsüberwachung für E-Mail, Bankkonten, Kreditkarten | Jetzt soll ich diese Daten einem Fremden geben, damit er sie mit bekannten Datenlecks abgleicht. Vielleicht noch meine Passwörter dazu? Siehe oben. |
| Schutz gegen Ransonware (Erpressung durch Datenverschlüsselung) | Ich sichere meine Daten lokal und in Eigenregie. Ich kann sie gegebenenfalls wieder herstellen. |
| Kindersicherung | Brauche ich nicht. Könnte ich in meinem Internet-BrowserFirefox selbst einstellen. |
| Besondere Browser für Online-Banking und Online-Shopping. | Ich will erst mal wissen, was die machen, das sagen sie aber nicht. Außerdem stelle ich das in meinem Internet-Browser Firefox selbst ein. |
| Geräteoptimierung | Stelle ich selbst ein. Ist mühsam! |
Was taugt: „Laden Sie Ihre Datei hoch, wir werden sie prüfen“?
Tun Sie es nicht, außer Sie lesen und verstehen die AGB/Nutzungsbedingungen und die Datenschutzerklärung (auch wenn sie lang und schwer verständlich sind). Denn:
1. Viele dieser Dateien landen auf öffentlich zugänglichen Servern, wo man dann sehr persönliche Dokumenten von Absendern lesen kann. 2. Das Bekanntgeben von Daten von Dritten ist ein Verstoß gegen den Datenschutz.